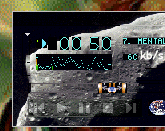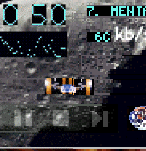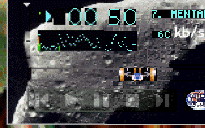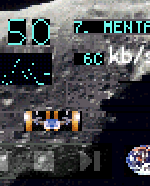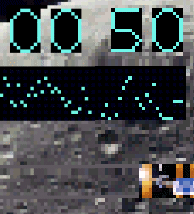Flachbildschirme optimal konfigurieren
Daß Flachdisplays platzsparend und flimmerfrei sind ist unbestritten. Über das Verhalten bei anderen Auflösungen als der Standardauflösung und welche Einstellungen und Wiederholfrequenz die geeigneteste ist gibt es jedoch kaum eindeutige Informationen. Die hier erwähnten Tips gelten sowohl für Desktop- als auch für Laptopdisplays sowie bei vielen Projektoren, da trotz der Unterschiede in der Darstellungsqualität die grundlegende Problematik dieselbe ist.
Geeignete und weniger geeignete Auflösungen
Im Gegensatz zu Bildröhren, bei denen je nach Auflösung der Elektronenstrahl eine mehr oder weniger große Anteil der Farbtripel abdeckt und somit mit zunehmender Auflösung an Bildsschärfe (relativ zum Pixel gesehen) verliert, besitzen Flachbildschirme ihre optimale Qualität bei ihrer höchstmöglichen Auflösung, bei der jeder Pixel genau auf ein Farbtripel fällt. Um andere Auflösungen darzustellen, gibt es zwei Möglichkeiten:
- Nur einen Teil des Bildschirmes zu verwenden und weiterhin jedem Pixel ein Farbtripel zuordnen
- Die Auflösung auf irgendeine Art und Weise hochzurechnen
Die erste Möglichkeit liefert zwar die bestmögliche Bildqualität, aber leider ist dann ein mehr oder weniger deutlicher Rand um ein ziemlich kleines Bild zu sehen.
Im zweiten Fall müssen die Bildpunkte so auf die Farbtripel verteilt werden, daß der gesamte Darstellungsbereich gefüllt wird. Dabei entstehende Lücken werden entweder dadurch vermieden, daß entweder der vorhergehende Pixel noch einmal dargestellt wird, oder daß dem Farbtripel der Zwischenwert der umgebenden Pixel zugeordnet wird (=(lineare) Interpolation).
Entscheidend für die Darstellungsqualität ist das Verhältnis der Standardauflösung des Displays zur aktuellen Auflösung. Kommt ein ganzzahliger Wert heraus, wird jedem Pixel die gleiche Anzahl von Farbtripeln zugeordnet. Dies ist der Idealfall. Bei einer Kommazahl sieht dies anders aus: Ein Verhältnis von 1,5 bedeutet, daß die Pixel abwechselnd auf 1 oder 2 Tripel verteilt werden, bei 1,3 werden 2 von 3 Pixeln jeweils 2 Tripel statt einem zugeordnet.
Da dies besser darzustellen als zu erklären ist folgt eine Tabelle mit gängigen Auflösungsverhältnissen. Ideale Verhältnisse sind grün hinterlegt, brauchbare gelb, zu vermeidende rot. Wenn 2 Werte angegeben sind ergeben sich für Breite und Höhe verschiedene Verhältnisse.
| Auflösung |
800x600 |
1024x768 |
1280x1024 |
1600x1200 |
| 1600 x 1200 |
- |
- |
- |
1,0 |
| 1280 x 1024 |
- |
- |
1,0 |
1,3 / 1,2 |
| 1152 x 864 |
- |
- |
1,1 / 1,2 |
1,4 |
| 1024 x 768 |
- |
1,0 |
1,2 / 1,3 |
1,6 |
| 800 x 600 |
1,0 |
1,3 |
1,6 / 1,7 |
2,0 |
| 640 x 480 |
1,3 |
1,6 |
2,0 / 2,1 |
2,5 |
| 512 x 384 |
1,6 |
2,0 |
2,5 / 2,7 |
3,1 |
| 400 x 300 |
2,0 |
2,6 |
3,2 / 3,4 |
4,0 |
| 320 x 240 |
2,5 |
3,2 |
4,0 / 5,3 |
5,0 |
| 320 x 200 |
2,5 / 3,0 |
3,2 / 3,8 |
4,0 / 5,1 |
5,0 / 6,0 |
Für einen Monitor mit 1280x1024 Standardauflösung wäre eine Auflösung von 640x512 noch etwas besser als 640x480. Zwar können praktisch alle Grafikchips die Auflösung in freien Schritten einstellen, aber kaum ein Treiber bietet dies an (bei den Preisen hochwertiger Grafikkarten sollte die kleine Mühe eigentlich kein Problem bereiten, es fehlt wohl an der Nachfrage...). Manchmal kann man es in der Registry eintragen, aber das wechselt je nach Chip und Treiberversion, so daß man kaum eine verbindliche Anleitung dazu geben kann.
So sehen die verschiedenen Auflösungsverhältnisse in der Praxis aus:
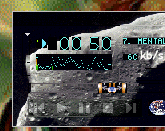
So sieht es in der Standardauflösung aus, jeder Pixel gehört zu je einem Bildpunkt.
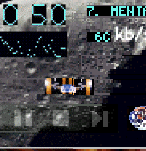
Bei einem Verhältnis von 1 : 1,3 fallen starke Verzerrungen auf.
Die linke Bildseite ist mit Interpolation, rechts ohne.
Beide Verfahren können die Darstellung nicht retten.
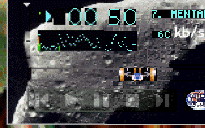
Nicht viel anders sieht es bei einem Verhältnis von 1 : 1,6 aus.
Man beachte auch die Auswirkung der Interpolation, besonders bei den Zahlen, Buchstaben und der grauen Umrandungslinie.
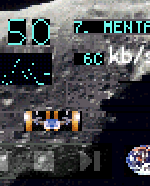
Ein ganzzahliges Verhältnis, hier von 2 : 1, bewirkt wieder eine optimale Darstellung.
Man sieht auch deutlich, daß auch die Interpolation hier nichts zu tun hat.
Auffallend ist im Vergleich zu einem Röhrenmonitor die schärfere Darstellung der einzelnen Pixel.
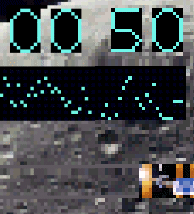
Bei weiter zunehmend größeren Verhältnissen fallen auch nichtganzzahlige Verhältnisse (hier 3,4 : 1) zunehmend weniger negativ auf.
Der Unterschied zwischen mit und ohne Interpolation wird geringer.
Es empfiehlt sich also, auf Auflösungen oberhalb der halben Standardauflösung entweder zu verzichten oder diese, falls möglich, nicht als Vollbild sondern als 1:1 Bild mit Rand zu verwenden. Bei Auflösungen wesentlich unterhalb der Standardauflösung fallen entstehende Bildverzerrungen kaum auf. Wirklich zu empfehlen sind jedoch nur geradzahlige Auflösungsverhältnisse.
Die geeigneteste Bildwiederholrate
Bei Röhrenmonitoren ist die Regel einfach: Die höchste Bildwiederholrate, die Monitor und Grafikkarte sauber darstellen kann, ist die geeigneteste, da sie am wenigsten flimmert. Auf einem TFT ist die Sache jedoch anders, da die Bildpunkte nicht mit der Zeit ihre Helligkeit verlieren, sondern diese solange beibehalten bis sie neu beschrieben werden. Somit liefert jede einstellbare Wiederholrate dieselbe Bildqualität (zumindest in der Theorie). Aus 2 Gründen sollte man bei Flachbildschirmen bevorzugt die niedrigeren Wiederholfrequenzen ausprobieren:
- Die Belastung des Grafikspeichers ist geringer
- Bei analog angesteuerten Displays ist das Bildsignal meist besser
Der erste Punkt ist vor allem für Benützer von 3D-Grafik interressant. Heutzutage wird praktisch nur noch der 32-Bit-Farbmodus verwendet, da er bei den heutzutage üblichen grafikintensiven Darstellungen der schnellste ist (16 Bit ist nur bei Text schneller, da die Konvertierung von Bilddaten die CPU stark belastet, bei 24 Bit geht der Vorteil der geringeren Datenmenge durch das für die 32/64/128 - Bit - Datenbusse ungeeignete Farbformat wieder verloren). Bei einer Wiederholrate von 85 Hz ergeben sich bei 1280x1024 rund 420 Megabyte an Daten, die pro Sekunde allein für die Darstellung des Bildes aus dem Grafikspeicher gelesen werden müssen. Bei 1024x768 sind es immer noch rund 250 Megabyte. Auch bei neueren Grafikkarten ist damit schon ein wesentlicher Teil der Speicherbandbreite belegt.
Wenn man die Bildwiederholrate um 1/3 auf 60 Hz senkt, verringert sich entsprechend der Anteil der belegten Speicherbandbreite um 1/3, der dann für andere Teile der Grafikkarte zur Verfügung steht. Insbesondere für Besitzer von Onboardgrafikchips ohne eigenen Grafikspeicher, aber auch Freunde von 3D-Spielen bekommen somit ein Stück mehr Geschwindigkeit.
Der zweite Grund betrifft im wesentlichen analog angesteuerte Displays. Bei diesen hängt ebenso wie bei Röhrenmonitoren die Bildqualität direkt von der Qualität des Grafikkartensignals ab. Bei den üblichen Auflösungen von 1024x768 und 1280x1024 wirken sich Probleme durch das VGA-Kabel, Störungen an den Kontakten, die Qualität des Ausganges der Grafikkarte bis hin zu den teils starken Störungen in der internen Stromversorgungen wesentlich auf Bildschärfe und -Qualität aus. Bei 1280x1024 und 85 Hz werden gut 125 MHz Pixeltakt benötigt, bei 1024x768 sind es immerhin noch rund 65 MHz, die erzeugt werden und mindestens 2 Steckverbinder und gut 1m Kabel überwinden müssen. Ein sauberes Signal benötigt dafür mindestens eine Bandbreite vom 2-3 fachen davon. Eine Verringerung der Bildwiederholfrequenz verringert die nötige Bandbreite, was sich je nach Display, Kabel und Grafikkarte meist mehr oder weniger deutlich positiv auf die Bildqualität (insbesondere Text) auswirkt. Vorraussetzung ist natürlich auch, daß das analoge Display optimal einjustiert wird, um von dem Effekt zu profitieren.
Auf Bildschirmen mit digitalem Eingang tritt dieser Effekt nicht auf, da hier die Signalqualität unkritisch ist.
Die Einstellung eines analog angesteuerten Displays
Das analoge VGA-Signal besteht aus drei Farbkomponenten (RGB) sowie je einem Signal für die Zeilen-(HSync) und die Bildfrequenz(VSync). Die zeitliche Abfolge hängt dabei von der Auflösung, der Bildwiederholfrequenz und von der Polarität der Synchronisationssignale ab. Allerdings kann die Displayelektronik nur die Anzahl der Zeilen sicher erkennen, alles andere muß für die aktuelle Auflösung und aktuelle Wiederholfrequenz separat einjustiert werden. Dazu dienen folgende Optionen:
- Vertikale Position
Mit dieser Einstellung kann das Bild so verschoben werden, daß die erste dargestellte Zeile tatsächlich der ersten Zeile des Bildes entspricht. Grund: Vor der ersten Bildzeile fügt die Grafikkarte Leerzeilen ein, die das Display nicht von den richtigen Bildzeilen unterscheiden kann.
- Horizontale Position
Legt fest, an welcher Position der erste Pixel einer Zeile liegt
- Takt/Frequenz
Diese Option legt fest, wie lang eine Zeile ist. Grund: Da innerhalb einer Zeile kein Synchronisationssignal vorliegt muß die Position eines Pixels allein anhand der zeitlichen Dauer ermittelt werden.
- Phase
Ist der Takt festgelegt, so kann immer noch die Position eines Pixels noch leicht verschoben sein. Durch Änderung der Phase können die Pixel so verschoben werden, daß ihre Lage exakt ihrer Position im VGA-Signal entspricht
Die ideale Vorgehensweise sieht so aus:
- Display und Rechner einige Zeit warmlaufen lassen, damit das VGA-Signal stabil ist. Je nach Rechner können dies wenige Minuten bis hin zu einer guten Stunde sein.
- Testbild im Vollbild laden. Ein geeignetes Bild gibt es hier, jedes vergleichbare Raster mit ausreichendem Kontrast (z.B. beim Herunterfahren von Windows) ist aber auch geeignet.
- Falls die Auflösung nicht der Displayauflösung entspricht: Display so einstellen, daß das Bild als Ausschnitt und nicht als vergrößertes Vollbild gezeigt wird.
- Vertikale Position einstellen
- Horizontale Position so einstellen, daß der linke Rand stimmt
- Takt so einstellen, daß das Bild exakt der Displaybreite entspricht. Gegebenenfalls muß die horizontale Position dabei leicht nachjustiert werden. Der Takt ist ideal, wenn das Testbild gleichmäßig dargestellt wird
- Phase so einstellen, daß die Schärfe maximal wird. Mitunter müssen dabei Takt und horizontale Position einjustiert werden
Viele Displays besitzen eine Auto-Adjust-Funktion. Diese erkennt die meisten Werte optimal, mitunter sollte die Phase aber nachjustiert werden. Während des Auto-Adjusts sollte das Testbild (am besten das vom Hersteller, sonst z.B. autopattern.maettig.com oder das oben genannte) angezeigt werden, damit es auch gut funktioniert.
Neuere digital angeschlossene Bildschirme und Laptops haben meist kein eigenes Einstellungsmenü mehr. Meist kann man dann aber die entsprechenden Einstellungen in den Grafikanzeigeoptionen einstellen - leider sind diese Einstellungen aber oftmals hinter mehreren Dialogebenen versteckt.
Weitere Einstellungen
Helligkeit/Kontrast
Hier gibt es leider keine einheitliche Empfehlung: Während bei analogen Monitoren die Helligkeit die Helligkeit schwarzer Pixel und der Kontrast den Helligkeitsunterschied zwischen schwarzen und weißen Pixeln festlegt, ist es bei manchen Displays genau andersherum. In den meisten Fällen erhält man eine ideale Darstellung, wenn man den Grauverlauf des Testbilds betrachtet und Helligkeit und Kontrast so einstellt, daß der Verlauf möglichst gleichmäßig und auch an den Rändern gut erkennbar ist.
Gammakorrektur
Die Gammakorrektur beeinflußt den Helligkeitsverlauf. Theoretisch ist er optimal eingestellt, wenn die graue Fläche eines Testmusters für den Standard-Gammawert des Displays (etwa dem Muster von nies.ch) ebenso hell erscheint wie das danebenstehende Schwarz-Weiß-Raster. In der Praxis ist es aber oftmals am besten, den Gammawert auf die Standardeinstellung (unkorrigiert bzw. 1,0) zu setzen und ihn - wenn überhaupt - über den Grafikkartentreiber oder im Grafikprogramm einzustellen. Grund: Die meisten Displays verfügen nicht über genügend Helligkeitsabstufungen, um Gammawerte außerhalb der Standardeinstellung in voller Farbtiefe darstellen zu können.
Farbtemperatur/RGB-Ballance
Die Farbe sollte so eingestellt werden, daß weiße Pixel tatsächlich als Weiß dargestellt werden. Allerdings hängt die wahrgenommene Farbtemperatur vom (sich stets ändernden) Umgebungslicht ab, und zum Vergleich sollte eine perfekt weiße Fläche herangezogen werden. Hat man einen qualitativ hochwertigen Scan oder Ausdruck zur Hand, so kann dieser als Vergleich zur Einstellung verwendet werden. In den meisten Fällen ist es aber - wie bei der Gammakorrektur - am besten, die Standardeinstellungen zu verwenden und die Farbe - wenn überhaupt - über den Grafiktreiber oder im Grafikprogramm einzustellen.
Schärfe, DigitalVibrance, etc
Bei analogen Displays wird die Schärfe über Phasenlage und Takt optimiert, digital angesteuerte Displays sind von Haus aus scharf. Jegliche weitere Einstellung beruht auf einer verfäschenden Nachbearbeitung des Bildsignals und sollte somit besser ausgeschaltet bleiben.
ClearType, CoolType und ähnliche Verfahren
Kantenglättungsverfahren wie ClearType nutzen die Tatsache aus, daß bei TFT-Displays jeder Pixel aus drei getrennten Subpixeln je einer Grundfarbe besteht. Durch Änderung der Farbe können diese Subpixel somit separat angesteuert werden, so daß die effektiv nutzbare Pixelzahl um den Faktor drei steigt (eine genauere Erklärung findet sich bei Gibson Research Corporation).
Allerdings hat dieses Verfahren einige grundsätzliche Nachteile:
- Es funktioniert nur, wenn die Subpixel exakt so angeordnet sind, wie es das Kantenglättungsverfahren annimmt.
- Da die Subpixel über die Farbe eines Pixels angesteuert werden können kann es zu Farbverfälschungen kommen.
- Es eignet sich nur bedingt für farbige Schriften
- Je nach Aufbau des Displays wird das Licht eines Subpixels bis hin über den gesamten Pixel gestreut, so daß gar keine Subpixel mehr erkennbar sind. Zudem ist der Abstand zwischen den Pixeln meist größer als der Abstand zwischen den Subpixeln innerhalb eines Pixels.
- Da die Subpixel üblicherweise horizontal angeordnet sind kann auch nur die horizontale Auflösung durch das Verfahren verbessert werden
- Auf vielen Projektoren (z.B. DLP) funktioniert es nicht, da diese gar keine Subpixel besitzen.
In der Praxis kann letztendlich nur durch Ausprobieren herausgefunden werden, ob die Kantenglättung auf dem eigenen Display tatsächlich ein besseres Bild liefert oder nicht. Idealerweise liegt (z.B. beim Acrobat Reader oder für Windows XP mit dem ClearTypeTuner) eine Möglichkeit vor, die Glättungsparameter dem eigenen Display anzupassen.